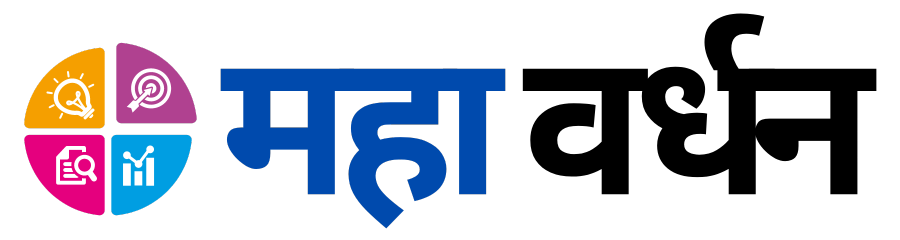कल्पना करा, तुम्ही तुमच्या विद्यार्थ्यांसाठी एक ऑनलाइन कोर्स तयार करत आहात. विषयाचा अभ्यास तुम्ही उत्तम प्रकारे केला आहे, पण तो विद्यार्थ्यांना प्रभावीपणे कसा समजावून सांगायचा, हा प्रश्न तुम्हाला सतावत आहे. तुम्ही सांगत असताना, स्क्रीनवर सर्व गोष्टी विद्यार्थ्यांना स्पष्टपणे दिसतील का? तुमचा आवाज आणि visuals व्यवस्थित पोहोचतील का?
या सगळ्याचं उत्तर म्हणजे स्क्रिन रेकॉर्डिंग टूल्स. हे टूल्स तुमच्या शिकवण्याला एक साधा प्रेझेंटेशन न ठेवता, प्रभावी आणि लक्षवेधी बनवण्यास मदत करतात. विद्यार्थी तुमच्या प्रत्येक स्टेपला नीट पाहू शकतात, आवश्यक असेल तेव्हा थांबवू शकतात किंवा परत पाहू शकतात. योग्य टूल्सचा वापर केल्यास, तुमचा कोर्स एकसारखा न राहता, तो अधिक आकर्षक आणि संवादात्मक अनुभव बनतो.
तर मग तयार आहात का तुमचा कोर्स पुढच्या पातळीवर नेण्यासाठी? चला, पाहूया कसे स्क्रिन रेकॉर्डिंग टूल्स तुमच्या शिक्षणप्रक्रियेला अधिक परिणामकारक बनवू शकतात!
Table of Contents
१. स्क्रिन रेकॉर्डिंगचे फायदे
१.१ रिअल-टाइम ॲक्शन दाखवण्याची क्षमता
स्क्रिन रेकॉर्डिंग टूल्सचा एक मोठा फायदा म्हणजे तुम्ही रिअल-टाइम ॲक्शन दाखवू शकता. उदाहरणार्थ, कोडिंग, सॉफ्टवेअर शिकवताना किंवा कोणत्याही तांत्रिक प्रक्रिया दाखवताना प्रत्यक्ष क्रिया दाखवणे हे विद्यार्थ्यांसाठी अधिक परिणामकारक ठरते. यामुळे प्रक्रिया सहज समजते आणि विद्यार्थी त्वरित शिकतात.
१.२ लवचिक शिक्षणाचा अनुभव
स्क्रिन रेकॉर्डिंगद्वारे तयार केलेले व्हिडिओ विद्यार्थी त्यांना हवे तेव्हा पाहू शकतात, थांबवू शकतात, परत पाहू शकतात किंवा त्यांना आवडलेला भाग वारंवार पाहू शकतात. यामुळे विद्यार्थ्यांना शिकण्याची प्रक्रिया त्याच्या सोयीनुसार ठरवता येते. ही लवचिकता त्यांना अधिक चांगल्या पद्धतीने विषय समजून घेण्यास मदत करते.
१.३ वेळेची बचत
स्क्रिन रेकॉर्डिंगद्वारे तयार केलेले व्हिडिओ एकदा तयार केले की तुम्हाला पुन्हा पुन्हा त्याच गोष्टी समजावून सांगण्याची आवश्यकता राहत नाही. हे तुमचं कंटेंट एकदा तयार झाल्यावर अनेक वेळा वापरता येतं, ज्यामुळे तुमचा वेळ वाचतो. विद्यार्थी कधीही, कुठेही त्या व्हिडिओचा वापर करू शकतात, ज्यामुळे त्यांना अधिक सुस्पष्टतेने शिकता येतं.
२. स्क्रिन रेकॉर्डिंग टूल्स निवडताना लक्षात ठेवावयाच्या गोष्टी
२.१ सोपे आणि युजर-फ्रेंडली इंटरफेस
कोणतंही टूल वापरताना त्याचं इंटरफेस सहज वापरता येणारं असावं, जेणेकरून तुम्हाला तांत्रिक अडचणींमध्ये अडकून न पडता तुमच्या कंटेंटवर लक्ष केंद्रित करता येईल. सोप्या इंटरफेसमुळे तुम्ही लवकर काम सुरू करू शकता आणि वेळेची बचत होते.
२.२ उत्तम ऑडिओ आणि व्हिडिओ गुणवत्ता
तुमच्या व्हिडिओची गुणवत्ता जितकी चांगली, तितकं तुमचं शिकवणं परिणामकारक ठरतं. तुमचा व्हिडिओ स्पष्ट आणि आवाज सुस्पष्ट असावा. खराब ऑडिओ किंवा व्हिडिओ असल्यास विद्यार्थ्यांना तुमचं शिकवणं लक्षपूर्वक समजून घेण्यात अडचण येऊ शकते.
२.३ एडिटिंग फीचर्स
अनेक स्क्रिन रेकॉर्डिंग टूल्समध्ये इन-बिल्ट एडिटिंग फीचर्स असतात. व्हिडिओ संपादित करताना व्हिडिओ ट्रिम करणे, मिक्स करणे, टेक्स्ट ओव्हरलेस जोडणे किंवा अॅनोटेशन वापरणे यामुळे व्हिडिओला एक प्रोफेशनल लुक मिळतो. एडिटिंग फीचर्स असल्यास तुमचा व्हिडिओ अधिक आकर्षक बनवता येतो.
२.४ फॉर्मॅट्स आणि एक्सपोर्ट पर्याय
तुमचा तयार केलेला व्हिडिओ विविध फॉर्मॅट्समध्ये जतन होईल हे पाहणे महत्त्वाचे आहे. MP4, AVI, MOV यांसारख्या फॉर्मॅट्सचा वापर तुम्हाला तुमचा व्हिडिओ सहजतेने शेअर करण्यासाठी उपयुक्त ठरतो. विविध उपकरणांवर चालणारे फॉर्मॅट्स निवडणे आवश्यक आहे.
३. टॉप मोफत स्क्रिन रेकॉर्डिंग टूल्स
३.१ OBS Studio
OBS Studio (Open Broadcaster Software) हे ओपन-सोर्स आणि मोफत उपलब्ध असलेलं एक अत्यंत शक्तिशाली टूल आहे. तुम्ही केवळ स्क्रीन रेकॉर्डिंगच नाही तर लाईव्ह स्ट्रीमिंग सुद्धा या टूलच्या माध्यमातून करू शकता. हे टूल जास्त तांत्रिक आहे, पण एकदा तुम्हाला ते समजल्यास तुम्ही अधिक प्रोफेशनल व्हिडिओ तयार करू शकता.
OBS Studio चे मुख्य वैशिष्ट्ये:
- High-Quality Streaming आणि Recording
OBS Studio मध्ये तुम्ही HD quality मध्ये live streaming करू शकता तसेच तुमच्या स्क्रीनचा video record करू शकता. यामध्ये 60 FPS (Frames Per Second) पर्यंत recording support आहे. - Real-Time Video Editing आणि Customization
तुम्ही OBS Studio मध्ये live streaming करत असताना real-time मध्ये video चे दृश्य edit करू शकता. यामध्ये multiple scenes आणि sources जोडता येतात, ज्यामुळे तुम्ही स्क्रीन, वेबकॅम, images, videos, आणि text एकाच वेळी display करू शकता. - Multiple Scenes आणि Sources
तुम्ही वेगवेगळ्या प्रकारचे sources जसे की application windows, वेबकॅम, images, आणि browser windows, सहजपणे जोडू शकता. तुम्ही एकाच वेळी वेगवेगळ्या scenes तयार करून त्यांना एका क्लिकवर switch करू शकता. - Customizable Hotkeys
तुम्ही तुमच्या streaming आणि recording process साठी customizable hotkeys सेट करू शकता, ज्यामुळे तुम्हाला काम सोपे होते. - Plugins Support
OBS Studio मध्ये plugins ची सुविधा आहे, ज्यामुळे तुम्ही software मध्ये additional features जोडू शकता. हे plugins वेगवेगळ्या प्रकारे तुमच्या कामाचा अनुभव सुधारतात. - Free आणि Open-Source
OBS Studio पूर्णपणे मोफत आहे आणि open-source असल्याने तुम्ही याचे कोड देखील access करू शकता. यामुळे developers ना यामध्ये त्यांच्या गरजेनुसार customization करणे शक्य होते.
OBS Studio चा वापर कुठे होतो?
- Live Streaming: OBS Studio तुम्हाला YouTube, Facebook, Twitch सारख्या platforms वर सहजपणे live streaming करण्याची सुविधा देते.
- Screen Recording: Tutorials, webinars, आणि presentations साठी screen recording साठी हे सर्वाधिक वापरले जाते.
- Gaming: Gamers याचा वापर live game streaming साठी करतात, जिथे ते real-time मध्ये त्यांच्या gameplay चे प्रसारण करतात.
- Content Creation: Content creators याचा वापर high-quality videos तयार करण्यासाठी करतात, जसे की product demos, educational videos, आणि vlogs.
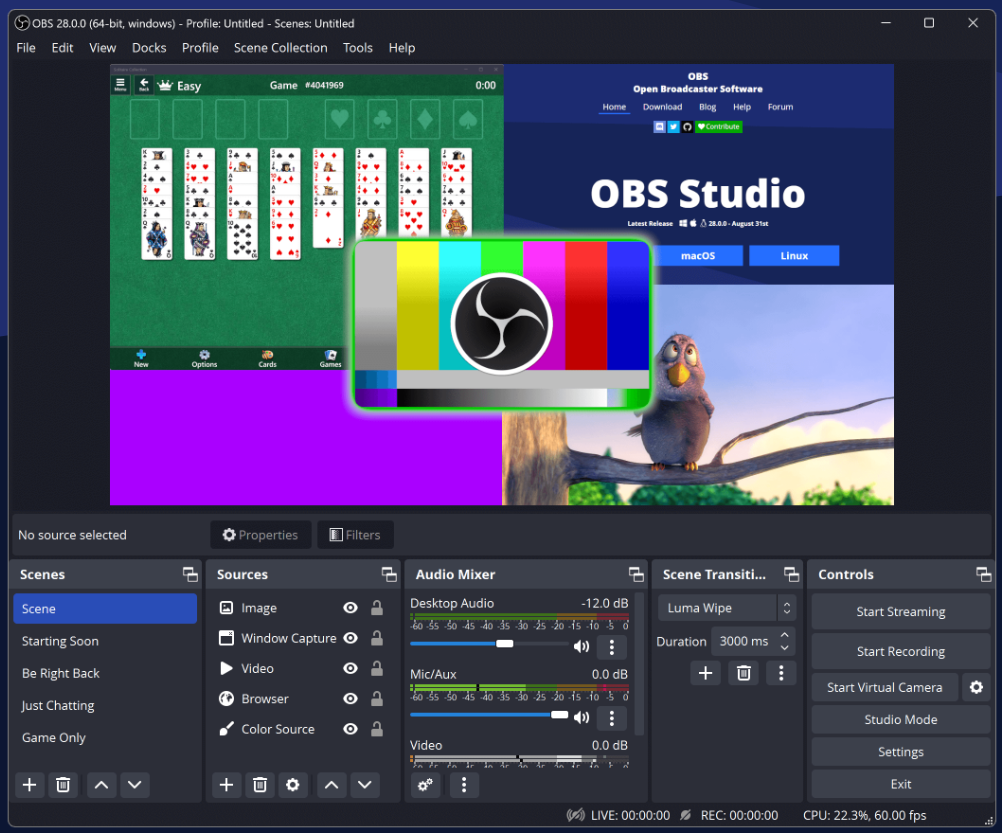
३.२ ScreenPal
ScreenPal (पूर्वी ओळखले जाणारे Screencast-O-Matic) हे एक उत्कृष्ट screen recording आणि video editing tool आहे, जे users ना त्यांच्या स्क्रीनचे recordings करण्याची तसेच त्यांना edit करण्याची सुविधा देते. हे tool मुख्यतः educators, content creators, आणि professionals साठी उपयुक्त आहे, जे instructional videos, presentations, आणि tutorials तयार करण्यासाठी वापरले जाते.
ScreenPal चे मुख्य वैशिष्ट्ये:
- Easy Screen Recording
ScreenPal च्या मदतीने तुम्ही screen चे video recordings करू शकता, आणि ते ही पूर्णपणे सोप्या interface च्या माध्यमातून. तुम्ही तुमचा संपूर्ण screen, एक विशिष्ट window, किंवा एक customizable region record करू शकता. - Webcam आणि Narration Support
तुमच्या स्क्रीन recording मध्ये तुम्ही webcam footage आणि voice narration सहजपणे जोडू शकता. यामुळे instructional videos किंवा presentations अधिक engaging होतात. - Built-in Video Editor
Recording नंतर तुम्ही ScreenPal मध्ये आपल्या videos ला edit करू शकता. Trimming, adding text, shapes, annotations, आणि music यासारखे editing tools यात उपलब्ध आहेत. - Cloud Hosting आणि Sharing
ScreenPal तुम्हाला तुमची videos cloud मध्ये save करण्याची आणि share करण्याची सुविधा देते. यामुळे तुम्ही videos directly YouTube, Google Drive, किंवा Vimeo वर upload करू शकता. - Free आणि Premium Plans
ScreenPal च्या free version मध्ये तुम्ही 15 मिनिटांपर्यंत video record करू शकता. त्याचबरोबर premium plans मध्ये advanced editing tools, longer recordings, आणि watermark-free recordings यांसारख्या additional features उपलब्ध आहेत.
ScreenPal चा वापर कुठे होतो?
- Online Teaching: Teachers आणि educators याचा वापर instructional videos, lessons, आणि presentations तयार करण्यासाठी करतात.
- Business Presentations: Professionals याचा वापर product demos, project presentations, आणि team training साठी करतात.
- Content Creation: Content creators हे tool वापरून tutorials, vlogs, आणि social media content तयार करतात.
ScreenPal हे एक user-friendly आणि versatile tool आहे, जे तुम्हाला तुम्ही हवे ते recordings सहजपणे आणि professionally तयार करण्याची सुविधा देते.
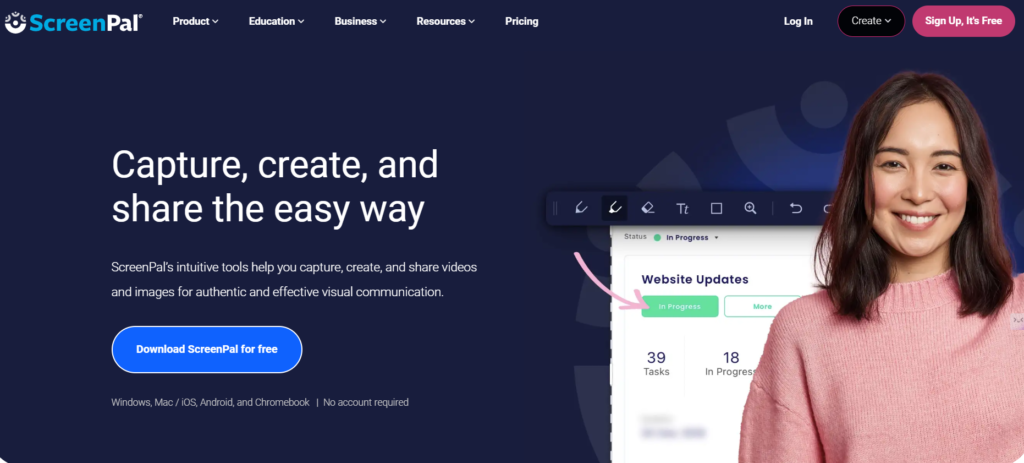
३.३ ShareX
ShareX हे Free, powerful आणि open-source screen capture आणि file sharing tool आहे, जे Windows साठी उपलब्ध आहे. हे tool users ना स्क्रीन capturing पासून image editing, file uploading, आणि GIF creation पर्यंत अनेक सुविधा देते. त्याचे main आकर्षण म्हणजे ते पूर्णपणे मोफत असून advanced features च्या माध्यमातून विविध कार्ये पूर्ण करण्यास सक्षम आहे.
ShareX चे मुख्य वैशिष्ट्ये:
- Screen Capture Modes
ShareX मध्ये तुम्हाला विविध प्रकारे स्क्रीन capture करता येते – full screen, active window, custom region, scrolling capture, इत्यादी. यामुळे तुम्हाला specific प्रकारे तुमचा screen capture करण्याची flexibility मिळते. - Video आणि GIF Recording
ShareX फक्त स्क्रीन capturing पुरतेच मर्यादित नाही, तर तुम्ही तुमच्या स्क्रीनच्या video recordings किंवा GIFs देखील तयार करू शकता. हे विशेषतः instructional videos किंवा dynamic content तयार करण्यासाठी उपयुक्त आहे. - Annotations आणि Editing
तुमच्या captures नंतर, तुम्ही त्यांना edit करू शकता, annotations जोडू शकता, जसे की arrows, highlights, text, आणि blur effect, ज्यामुळे तुम्हाला instructional materials किंवा presentations अधिक स्पष्ट आणि आकर्षक बनवता येतात. - Automated Tasks
ShareX मध्ये तुम्ही automation tasks सेट करू शकता, जसे की capture नंतर images automatically upload करणे, watermark जोडणे, किंवा clipboard मध्ये copy करणे. यामुळे workflow अधिक सोपा होतो. - Built-in Uploader
तुम्ही captures किंवा files सहजपणे cloud services वर upload करू शकता, जसे की Google Drive, Dropbox, Imgur, FTP servers, आणि इतर file sharing services. प्रत्येक upload नंतर तुम्हाला direct URL मिळतो, ज्यामुळे files शेअर करणे सोपे होते. - Customizable Hotkeys
ShareX मध्ये तुम्ही तुम्हाला हव्या त्या प्रकारे customizable hotkeys सेट करू शकता, ज्यामुळे तुम्हाला screen capture, video recording, किंवा image editing process अधिक वेगाने पार पाडता येते.
ShareX चा वापर कुठे होतो?
- Tutorials आणि Guides: Educational content तयार करणारे आणि professionals या tool चा वापर करून detailed step-by-step screenshots आणि GIFs तयार करतात.
- Content Creation: Bloggers, video creators, आणि developers आपल्या content मध्ये clarity आणि visuals आणण्यासाठी ShareX चा वापर करतात.
- Business Presentations: Professionals हे tool वापरून presentations मध्ये आवश्यक screenshots आणि explanations जोडतात.
ShareX हे एक multifunctional tool आहे, जे free असून सुद्धा अनेक paid tools पेक्षा अधिक advanced आणि customizable features देते. याचा वापर करून तुमचे काम अधिक सोपे, वेगवान, आणि प्रभावी होईल!
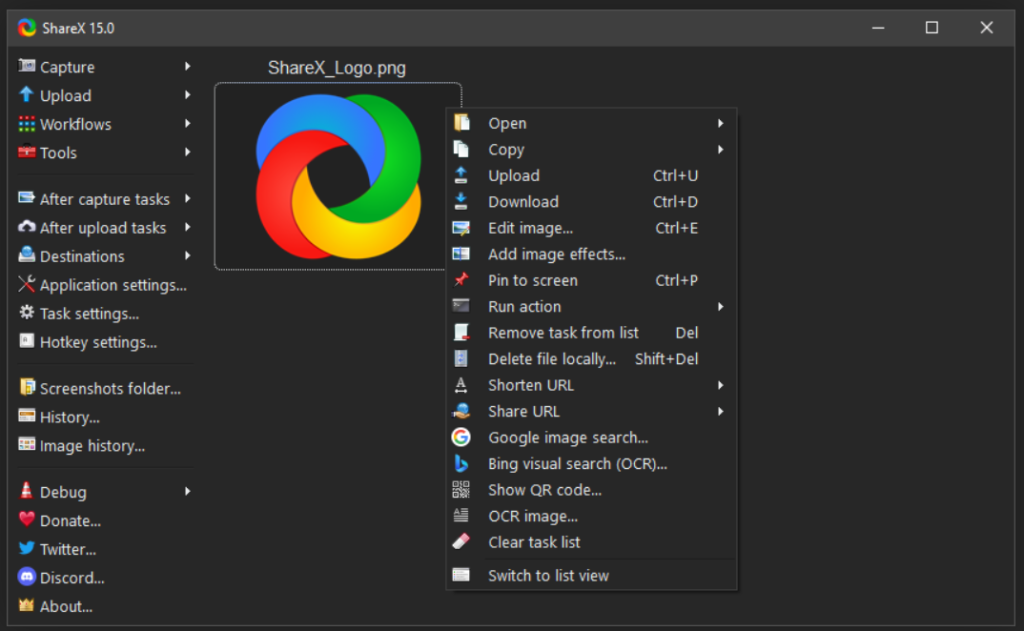
४. सर्वोत्तम पेड स्क्रिन रेकॉर्डिंग टूल्स
४.१ Camtasia
Camtasia हे एक अतिशय लोकप्रिय पेड स्क्रिन रेकॉर्डिंग टूल आहे. याचा इंटरफेस खूप सोपा आहे आणि यात ड्रॅग-अँड-ड्रॉप फीचर्स आहेत, ज्यामुळे तुम्ही सहजतेने प्रोफेशनल दर्जाचे व्हिडिओ तयार करू शकता.
४.२ Adobe Captivate
Adobe Captivate हे स्क्रिन रेकॉर्डिंगसोबतच इंटरेक्टिव्ह व्हिडिओ तयार करण्यासाठी एक उत्तम साधन आहे. याचा वापर करून तुम्ही तुमच्या विद्यार्थ्यांसाठी क्विझ आणि अॅनिमेशन जोडून अधिक आकर्षक व्हिडिओ तयार करू शकता.
४.३ ScreenFlow
ScreenFlow हे मॅक वापरकर्त्यांसाठी एक उत्कृष्ट टूल आहे. यात उत्तम एडिटिंग फीचर्स आहेत आणि तुम्ही तुमच्या व्हिडिओला एक प्रोफेशनल लुक देऊ शकता.
५. स्क्रिन रेकॉर्डिंग करताना लक्षात ठेवावयाच्या टिप्स
५.१ स्क्रिप्ट तयार करा
रेकॉर्डिंग करण्यापूर्वी तुमच्यासाठी एक स्पष्ट स्क्रिप्ट तयार करणे महत्त्वाचे आहे. यामुळे तुमचं शिकवणं सुसंगत राहतं आणि तुमचा व्हिडिओ सुस्पष्ट होतो.
५.२ शांत वातावरण निवडा
स्क्रिन रेकॉर्डिंग करताना शांत वातावरणात काम करणे महत्त्वाचे आहे. कोणत्याही बाहेरील आवाजामुळे तुमच्या ऑडिओची गुणवत्ता खराब होऊ शकते. शांत वातावरण तुम्हाला अधिक चांगल्या पद्धतीने रेकॉर्डिंग करण्यास मदत करते.
५.३ उच्च स्क्रीन रिझोल्यूशन निवडा
तुमचा व्हिडिओ अधिक चांगला दिसावा यासाठी उच्च स्क्रीन रिझोल्यूशन वापरणे आवश्यक आहे. स्क्रीनवरील टेक्स्ट आणि ग्राफिक्स स्पष्ट दिसणे महत्त्वाचे आहे.
५.४ ऑडिओवर लक्ष द्या
तुमचा ऑडिओ सुस्पष्ट असावा. त्यासाठी एक उत्तम मायक्रोफोन वापरणे आणि रेकॉर्डिंगदरम्यान कोणताही बाहेरचा आवाज टाळणे आवश्यक आहे. ऑडिओ चांगला असल्यास प्रेक्षक तुमच्या व्हिडिओत दीर्घकाळ लक्ष ठेवून पाहतील.
६. व्हिडिओ एडिटिंग टिप्स
६.१ अनावश्यक भाग कापणे
व्हिडिओ संपादित करताना लांबलचक आणि अनावश्यक भाग कापणे आवश्यक आहे. त्यामुळे व्हिडिओ अधिक लक्षवेधी आणि सुसंगत बनतो.
६.२ टेक्स्ट ओव्हरलेस आणि अॅनोटेशन
अनेक स्क्रिन रेकॉर्डिंग टूल्समध्ये तुम्ही टेक्स्ट ओव्हरलेस आणि अॅनोटेशन जोडू शकता. हे फिचर्स महत्त्वाच्या मुद्द्यांना स्पष्ट करण्यासाठी उपयुक्त ठरतात.
६.३ ऑडिओ आणि व्हिडिओ जुळवणे
तुमचा ऑडिओ आणि व्हिडिओ योग्य प्रकारे जुळलेले असावेत. जर तुमचा ऑडिओ व्हिडिओपेक्षा पुढे किंवा मागे असेल तर प्रेक्षकांचा अनुभव बिघडतो. ऑडिओ आणि व्हिडिओ एकत्र सुसंगत ठेवणं महत्त्वाचं आहे.
निष्कर्ष
स्क्रिन रेकॉर्डिंग टूल्सचा योग्य वापर करून तुम्ही तुमच्या कोर्स व्हिडिओला अधिक आकर्षक, सुस्पष्ट आणि लवचिक बनवू शकता. हे टूल्स केवळ तांत्रिक गोष्टी शिकवण्यासाठीच नाहीत, तर विद्यार्थ्यांना एक नवा अनुभव देण्याचा उत्तम मार्ग आहेत. योग्य टूल्स निवडल्यास तुम्ही सहजतेने उच्च-गुणवत्तेचे कोर्स व्हिडिओ तयार करू शकता, जे तुमच्या विद्यार्थ्यांना अधिक परिणामकारक शिकण्याचा अनुभव देतील.
वारंवार विचारले जाणारे प्रश्न (FAQs)
१. स्क्रिन रेकॉर्डिंगसाठी कोणते टूल सर्वोत्तम आहे?
OBS Studio आणि Camtasia हे दोन सर्वात लोकप्रिय टूल्स आहेत. OBS Studio मोफत आहे, तर Camtasia प्रोफेशनल फीचर्ससह येतं. तुमच्या गरजेनुसार योग्य टूल निवडा.
२. स्क्रिन रेकॉर्डिंग करताना ऑडिओची गुणवत्ता सुधारण्यासाठी काय करावे?
एक चांगला मायक्रोफोन वापरावा आणि शांत वातावरणात रेकॉर्डिंग करावी. ऑडिओ संपादनासाठी काही टूल्समध्ये नॉईज रिडक्शन फीचर्स असतात, त्यांचा वापर करा. ऑडिओ स्पष्ट असेल तर शिकवणं परिणामकारक ठरतं.
३. स्क्रिन रेकॉर्डिंग करताना कोणती गोष्टी लक्षात ठेवाव्यात?
स्क्रिप्ट तयार ठेवा, उच्च रिझोल्यूशन निवडा आणि आवश्यक असल्यास अॅनोटेशन्स वापरा. रेकॉर्डिंगदरम्यान कोणताही व्यत्यय येणार नाही याची खात्री करा. ऑडिओ आणि व्हिडिओ सुसंगत ठेवा.
४. स्क्रिन रेकॉर्डिंग कायदेशीर आहे का?
शैक्षणिक उद्देशासाठी स्क्रिन रेकॉर्डिंग सामान्यतः कायदेशीर आहे. मात्र, कॉपीराइट केलेली सामग्री वापरताना योग्य परवानगी घ्या. शक्य असल्यास, स्वतःची सामग्री तयार करा.
५. फ्री आणि पेड टूल्समध्ये काय फरक आहे?
फ्री टूल्समध्ये बेसिक फीचर्स असतात, तर पेड टूल्समध्ये प्रोफेशनल एडिटिंग, अॅनोटेशन आणि इतर प्रीमियम फीचर्स असतात. पेड टूल्स अधिक वापरकर्ता अनुकूल आणि पूर्णांक आहेत.
६. स्क्रिन रेकॉर्डिंग टूल्स कोणत्या ऑपरेटिंग सिस्टमवर काम करतात?
बहुतेक स्क्रिन रेकॉर्डिंग टूल्स Windows, Mac, आणि Linux वर काम करतात. काही टूल्स वेब-आधारित सुद्धा असतात, जे कोणत्याही ब्राउजरमध्ये चालतात. तुमच्या सिस्टमसाठी योग्य टूल निवडा.